
Squads¶
Introduction¶
Since SeAT 4.0, there is a way to apply automatic logic between an end user and its roles. The purpose is to keep distinct the security and automations.
Squads is the core implementation of the deprecated seat-groups plugin.
Squads Types¶
There are multiple kinds of squad. The way they work and the automations they apply depend on their type.
Automatic¶
This is the simplest squad type. Membership of a squad of this type is controlled by the filters (see below) set for the squad.
A member of an automatic squad cannot remove themselves from the group. If a user no longer fulfils the criteria of the filter set for the squad they will be automatically removed from it.
Manual¶
Manual squads have to be applied to, the processing of the application depends on whether there is a moderator for the group or not.
If there is no moderator the application will be automatically accepted.
If there is at least one moderator they can accept or reject applications.
Filters applied to a squad of this type will have two effects: - hide the "Apply" button if the filter criteria are not met - kick the member from the group if the filter criteria are not met
Hidden¶
Hidden squads are visible exclusively to their members and admins. To be part of a hidden squad, the user needs to be added to it by an admin.
This mean, only admin user can invite another user to a hidden squad.
Squads Filters¶
Filters have different behaviors depending on the Squad Type. In case the Squad is of auto type, filters will be applied continuously to invite and kick members from the Squad - based on user changes.
Otherwise, filters are used to automatically kick members from a Squad and determine the availability of the "Apply" button on Squad Card.
Squads Filters have been designed to assist you to build rules which will determine whether a given user is eligible for a Squad. You pair different conditions together and link them with match keywords.
Match keywords can be either All or Any.
All mean all conditions must be met by the user for them to be eligible.
Any means that a user is eligible if they meet any of the conditions.
To add a condition, use Add Rule button located at the end of the modal.
In case you have to build a complex rule, use Add Group which will allow you to pair multiple conditions in a single rule.
Info
Filters come with multiple operators. Not all operators work with all filters.
Is and Is not are used to indicate either equality with criteria or inequality. Those operators are the most common and work with nearly all filter types.
Contains is used to indicate that criteria must be included in a domain. This operator currently only works with the Scopes filter.
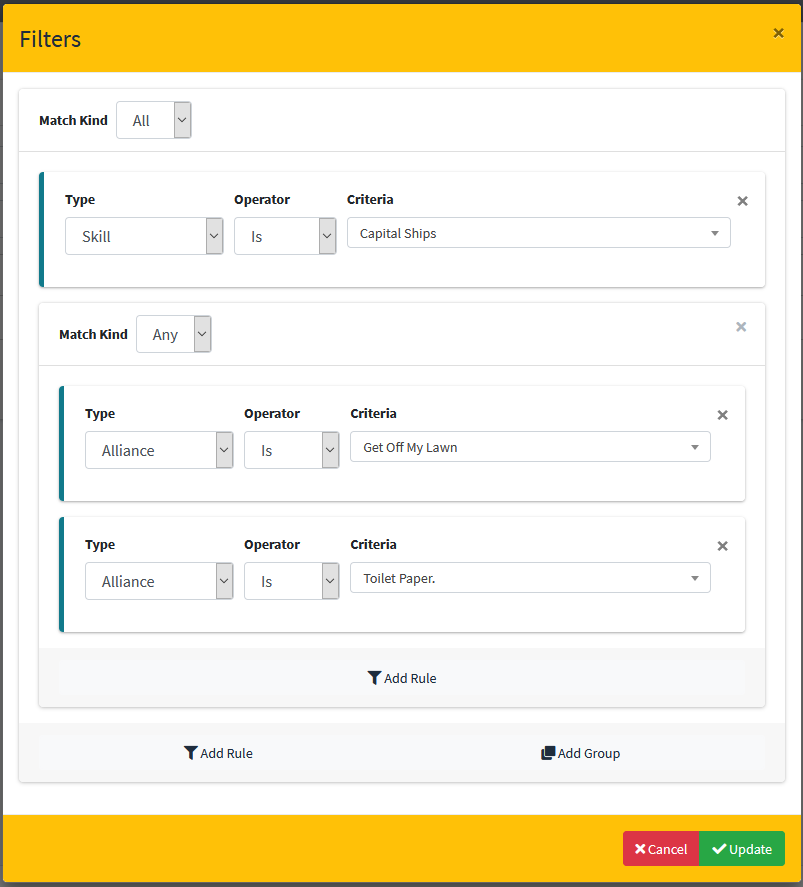
Example
In the example above, we want only users who own at least one character (inside either Get Off My Lawn OR Toilet Paper. alliances) AND with skill Capital Ships to be eligible for membership in our Squad.
Squad Applications¶
Applications are only available to manual squads.
For a user to be able to apply to a manual squad they need to meed the squads filter criteria. Otherwise, application button will not be available.
If the user applies to a moderated squad, they are required to fill an application form. This will leave you the ability to build workflow internally and allow moderators to check any incoming members. Users can also cancel squad applications at any time using the Cancel button which will replace the Join button.
Squad Moderators¶
Moderators of a Squad don't need to be part of that squad. They will be able to see a list of every member of each squad they moderate, allowing them to invite further members or kick existing ones.
Squad moderators can also see Squad candidates, the time when they applied and each application form. From there, they can approve an application or reject it.
When an application is approved, the user who sent it is becomes a member of the Squad. If an application is denied, the application is removed and user can submit a new application.
Only administrator users can add or remove moderators to/from a Squad.
Interface¶
Squads List¶
Squads list is the entry point of squads. You can create a new squad, search for a squad, show available squads and get squad status from there.
The Squads list is available to all users, without any restriction. You can access it using Squads from the left sidebar.
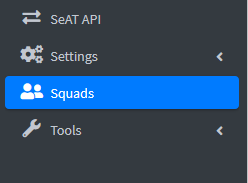
The list is split in three main areas. First area, at top, contains controls which will allow you to create a squad, or filter the shown squads. The main area, contains squads tiles from the active page. You can get up to six squads per page. Footer area is the pagination controls - allowing you to switch displayed page (first, previous, current, next and last).
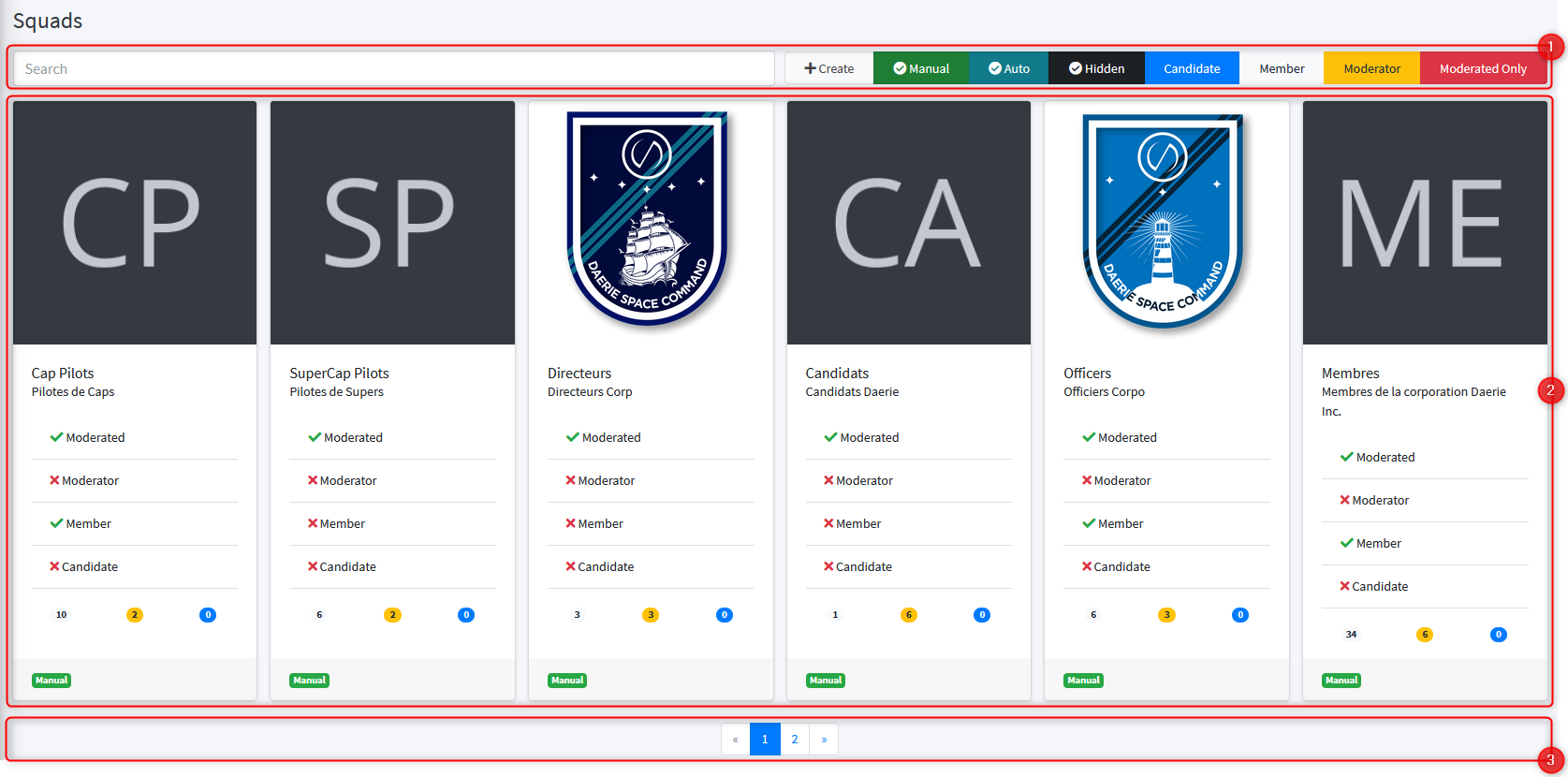
Every Squad Tile is built following the same pattern :
1) Logo 2) Name and description 3) User status related to that squad 4) Metadata 5) Type
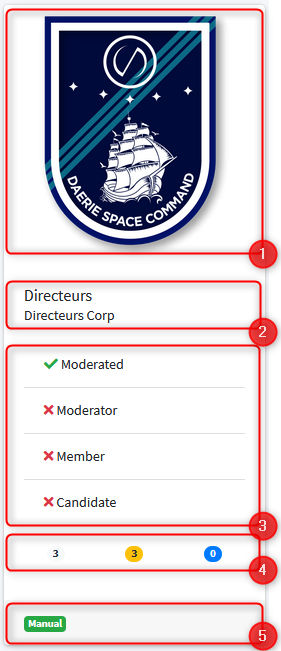
Except metadata, other attributes are self-explained. Metadata is a list of counters showing you, from left to right:
- number of members of the squad (in white)
- number of moderators of the squad (in orange)
- number of applicants to the squad (in blue)
Hint
Squad Logo is a visual way for your end user to identify quickly a Squad. By default, logo are generated based on the Squad Name - but you can customise it in the Squad settings.
Squads Card¶
When you click on a Squad Tile, you'll land on the related Squad Card. Squad Card is the landing area of a Squad. You will retrieve summarised information you had on the tile in the general pane.
In case the Squad is manual, you will get access to the list of Squad moderators. This list is public, this mean everyone can see it, without consideration if he's or not a member of that Squad.
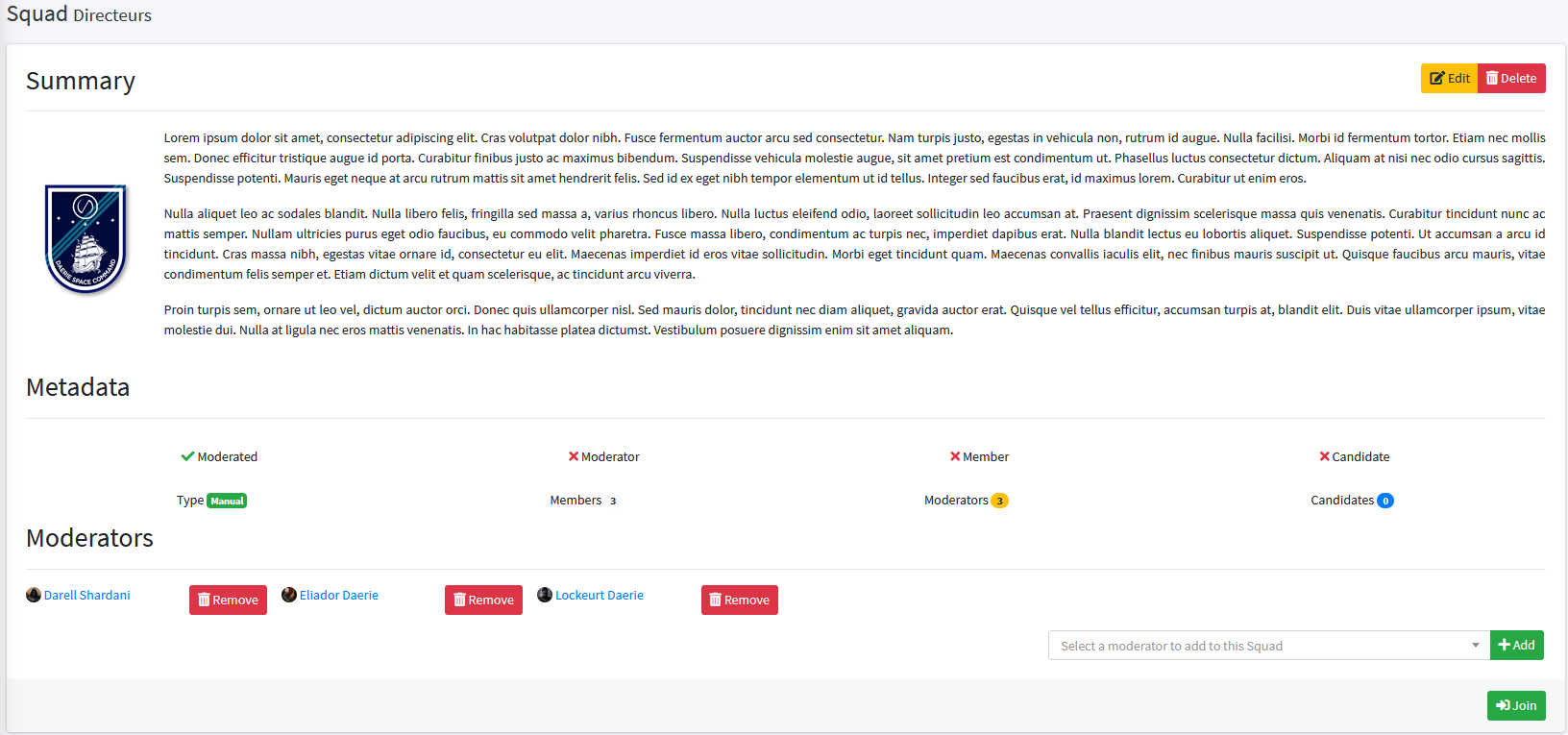
Under the general pane, you'll get access to the list of roles assigned by the Squad. This list is disclosed to admin user only. This mean neither "standard user" or moderators will get access to it.
From that pane, you are able to remove a role from the squad or add other ones to it.
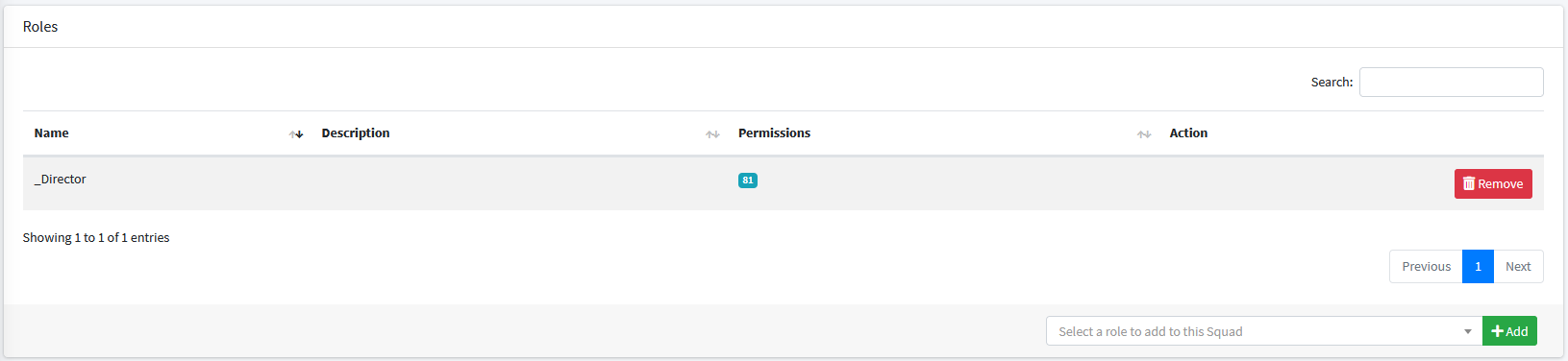
Members pane is visible to all moderators and squad members. Moderators can invite or kick user from the squad using actions buttons.
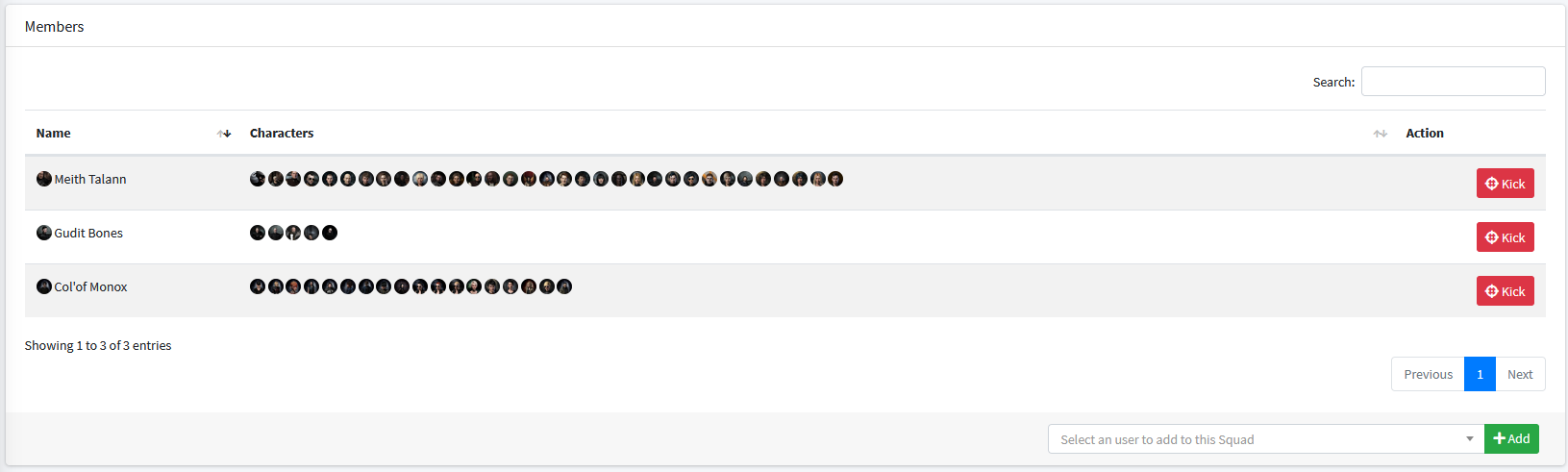
Info
When an user is kicked or invited from/to a Squad, the event is shown into security logs. You will be able to see who kick or invite any user from/to any Squad.
Last but not least, there is an extra Candidates pane which is available on Manual Moderated Squad. Squad applications can be managed from this area.
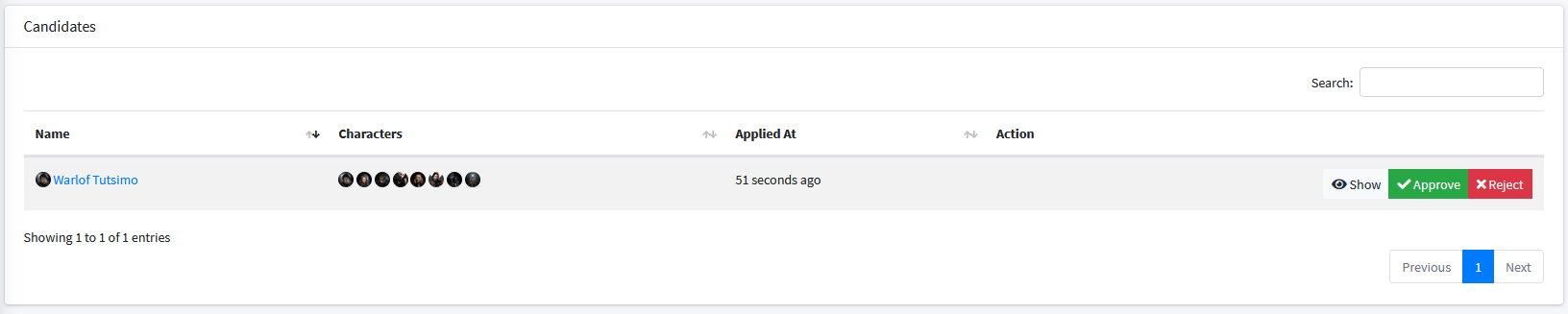
Squads Settings¶
When you create a new Squad, you have to fill a small form which will define it. Mandatory elements are :
- The name of created squad which have to be unique
- Squad Type (between Auto, Hidden and Manual - see Squads Types)
- A description, which will be displayed on both Squad Card and Squad Tile
You also can upload a shiny logo which will be used instead the generated icon and provide filters for squad eligibility.
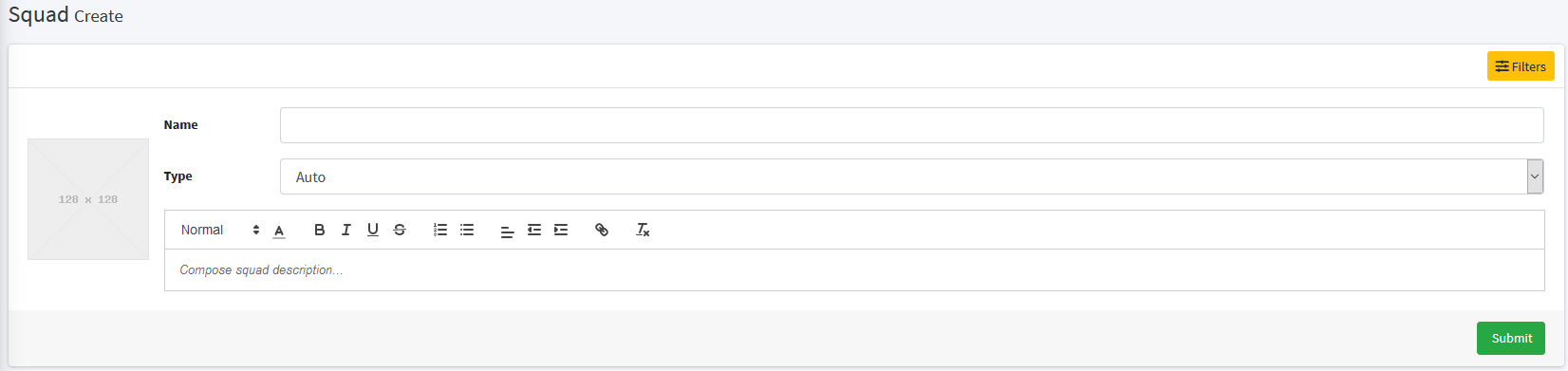
Caution
As soon as you save your Squad, filters are applied. In case the Squad is of auto type, eligible members will be added to it. For any other Squad Types, non-eligible members will be kicked from the Squad
Hint
Don't pay attention to your Squads Description. If it's too long, it will be shortened when displayed on the Squad Tile. However, the full description will always be available on the Squad Card into the general pane.